티스토리 뷰
GCP의 VM 인스턴스를 이용하여 Jenkins를 설치하고, 초기 설정세팅을 하는 방법에 대해 알아보자.

1. GCP VM 인스턴스 생성하기
VM 인스턴스를 생성하면서 설정한 내용들은 다음과 같다.
- 아래와 같이 이름을 설정하고 리전은 서울을 선택했다.
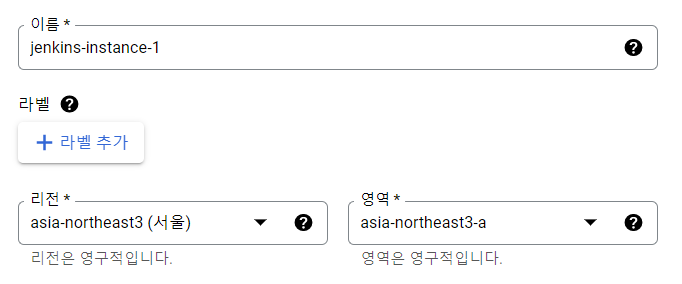
- 머신 유형은 이전에 micro로 설정하였는데 작은 메모리 때문인지 젠킨스가 잘 동작하지 않아서
넉넉하게 medium으로 설정했다.
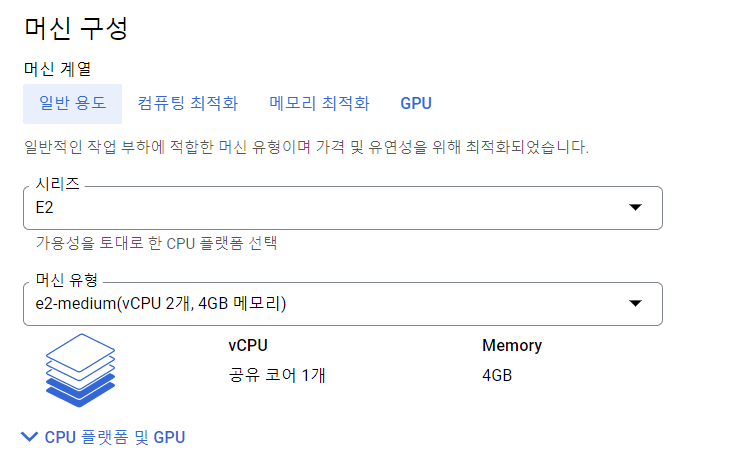
- 부팅 디스크는 CentOS 7 버전을 사용했다.
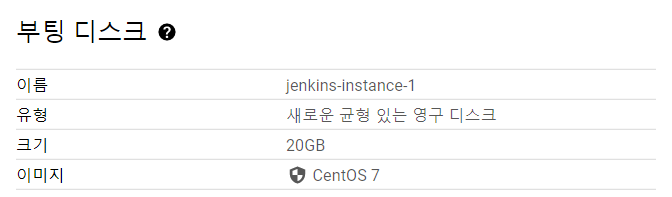
- 아래와 같이 방화벽 설정에 체크해 주었다.
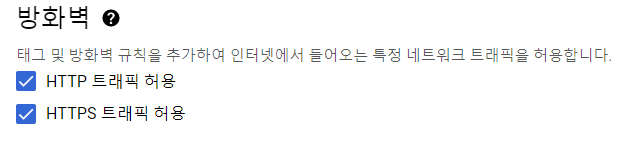
2. VM 인스턴스에 패키지 설치하기
Jenkins를 설치하기 전에 maven 이나 gradle을 설치해 주자.
먼저 VM 인스턴스에 SSH로 접속해 보자. 아래의 그림에서 SSH를 누르면 된다.

yum 명령어를 이용하여 패키지 설치하기
그 다음 아래의 명령어를 통해 wget과 maven 또는 gradle을 설치해 주면 된다.
maven은 yum을 이용해서 설치하면 java설치가 포함되어 있어서 java를 따로 설치해 주지 않아도 된다.
<noMenu/>
sudo yum -y install wget
sudo yum -y install maven
gradle을 설치하는 방법 (java 설치 포함)
java 설치하기
gradle을 사용하려면 먼저 java를 설치해야 한다.
첫번째 명령어로 yum을 이용하여 설치가능한 java버전을 확인가능하다.
두번째 명령어를 통해 java 11을 설치했다.
<noMenu/>
yum list java*jdk-devel
sudo yum -y install java-11-openjdk-devel.x86_64설치가 완료되었다면 아래의 명령어를 통해 잘 적용되었는지 확인해보자.
<noMenu/>
java -version
javac -versionjava 버전을 바꾸고 싶은 경우 아래의 명령어로 설치된 java버전중 하나를 선택하여 변경할 수도 있다.
<noMenu/>
sudo update-alternatives --config java
sudo update-alternatives --config javac
gradle 설치하기
해당 링크를 참고했다.
필요한 gradle버전을 확인하고 wget을 이용해 gradle의 압축파일을 받아오자. (아래의 스크립트는 gradle 7.4.1 버전)
<noMenu/>
wget https://services.gradle.org/distributions/gradle-7.4.1-bin.zip그 다음 아래와 같이 디렉토리를 생성하고 압축을 풀어주자
<noMenu/>
sudo mkdir /opt/gradle
sudo yum -y install unzip
sudo unzip -d /opt/gradle gradle-7.4.1-bin.zip
gradle 환경변수 설정하기
먼저 기본경로에서 gradle.sh를 vi 입력기를 통해 열어주자.
<noMenu/>
sudo vi /etc/profile.d/gradle.sh그 다음 $i$를 누르면 INSERT모드로 바뀌는데 아래의 스크립트를 작성해 준 다음,
esc를 눌러 INSERT모드를 빠져 나온 후 $:wq$ 를 입력하면 저장할 수 있다.
<noMenu/>
export GRADLE_HOME=/opt/gradle/gradle-7.4.1
export PATH=${GRADLE_HOME}/bin:${PATH}
실행 권한을 변경해 주고 source명령어를 통해 변경사항을 저장해 주자.
<noMenu/>
sudo chmod +x /etc/profile.d/gradle.sh
source /etc/profile.d/gradle.sh이제 gradle -v를 입력하여 잘 설치가 되었는지 확인해 보자.
출력이 다음과 같이 나타난다면 설치가 잘 이루어진 것이다.
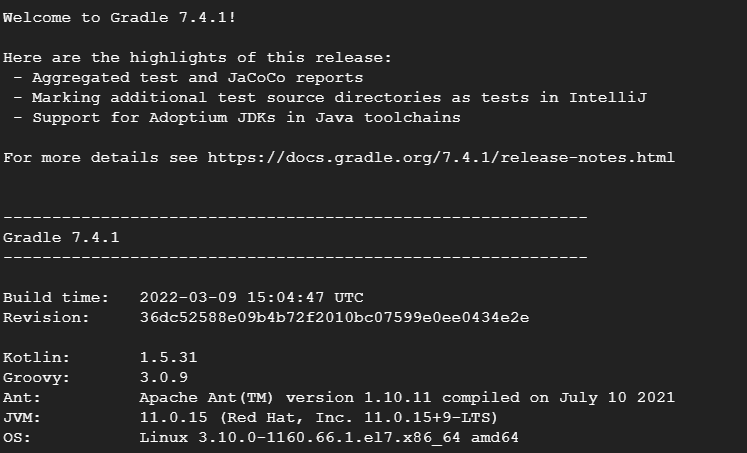
3. VM 인스턴스에 Jenkins 설치하고 실행시키기
Jenkins 패키지를 따로 추가해 주고 yum을 이용하여 Jenkins를 설치할 수 있다.
아래의 스크립트들을 차례대로 입력해주자.
<noMenu/>
sudo wget -O /etc/yum.repos.d/jenkins.repo https://pkg.jenkins.io/redhat-stable/jenkins.repo
sudo rpm --import https://pkg.jenkins.io/redhat-stable/jenkins.io.key
sudo yum -y install jenkins이제 jenkins를 실행시킬 수 있다.
실행 시킨후 systemctl status를 통해 잘 실행되었는지 확인해 보자.
<noMenu/>
sudo systemctl start jenkins
sudo systemctl status jenkins아래와 같이 초록색원이 표시되면 실행이 잘 된 것이다.

4. Jenkins에 접속하여 초기 설정하기
8080 포트 열어주기
젠킨스의 기본 포트는 8080이다. 포트를 변경할 수도 있지만 8080으로 젠킨스에 접속해 보자.
웹 브라우저를 통해 젠킨스에 접속하려면 방화벽에서 8080포트를 추가로 열어주어야 한다.
GCP의 인스턴스 목록 아래에 방화벽 규칙 설정 이라는 항목을 클릭하여 포트를 추가로 설정할 수 있다.
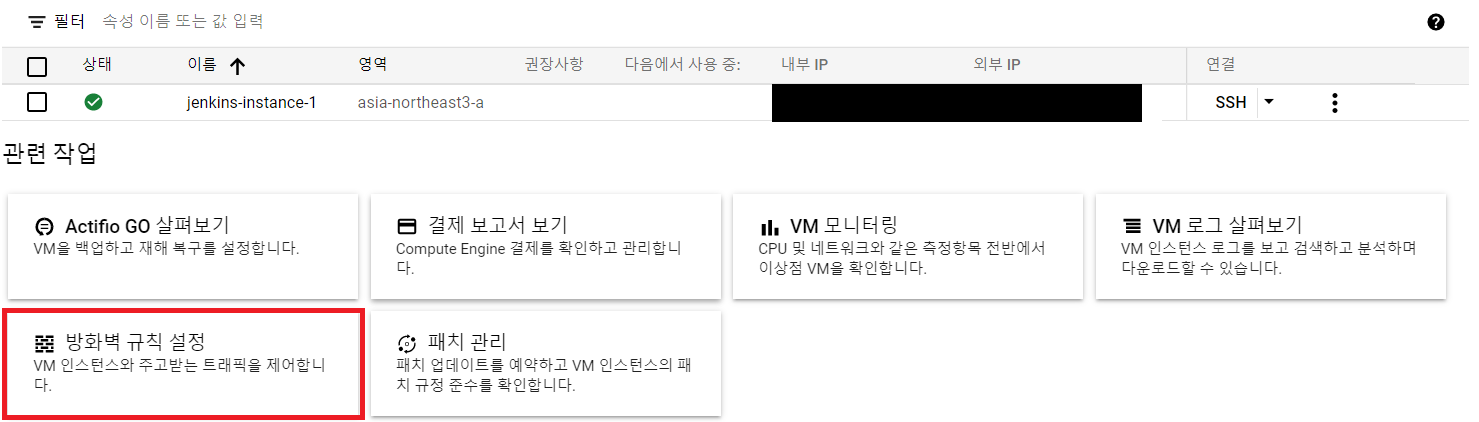
방화벽탭에 들어왔다면 방화벽 규칙 만들기를 클릭해 보자.

이후, 아래와 같이 설정해 주고 만들기를 클릭하면 된다.
(이름은 jenkins-web 으로 설정했다.)
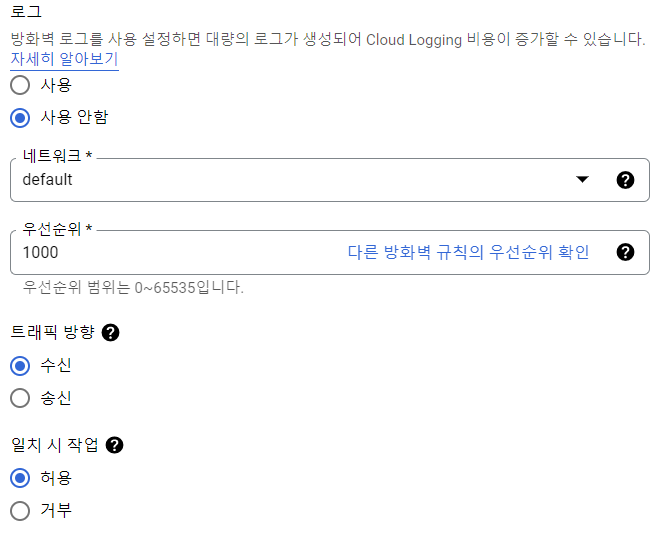
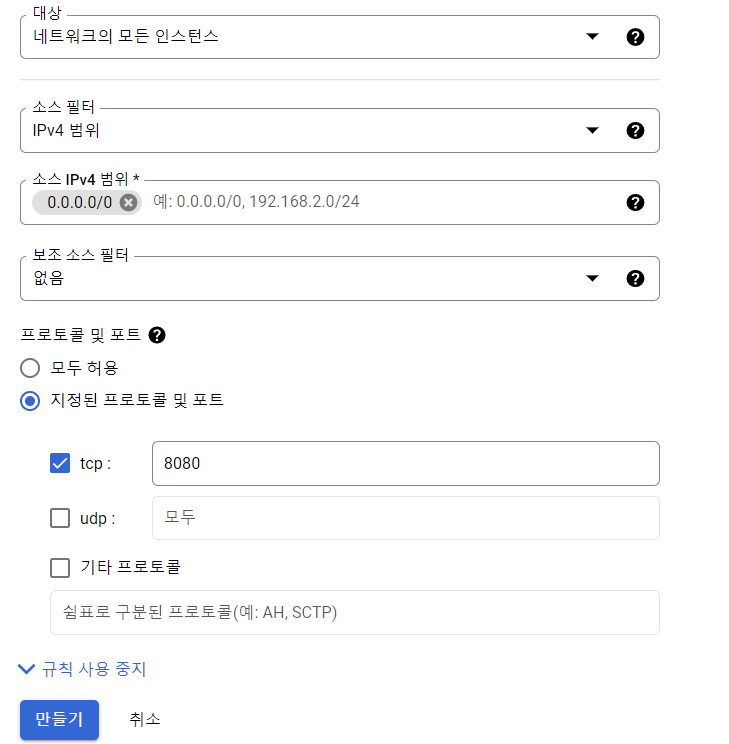
Jenkins 접속하여 초기 설정하기
이제 웹 브라우저를 통해 젠킨스에 접속할 수 있다.
외부 IP에 :8080 을 붙여넣은 주소를 입력하여 젠킨스에 접속해보자.
ex) http://11.11.111.11:8080/

잘 접속이 되었다면 다음과 같은 웹 페이지를 볼 수 있다.
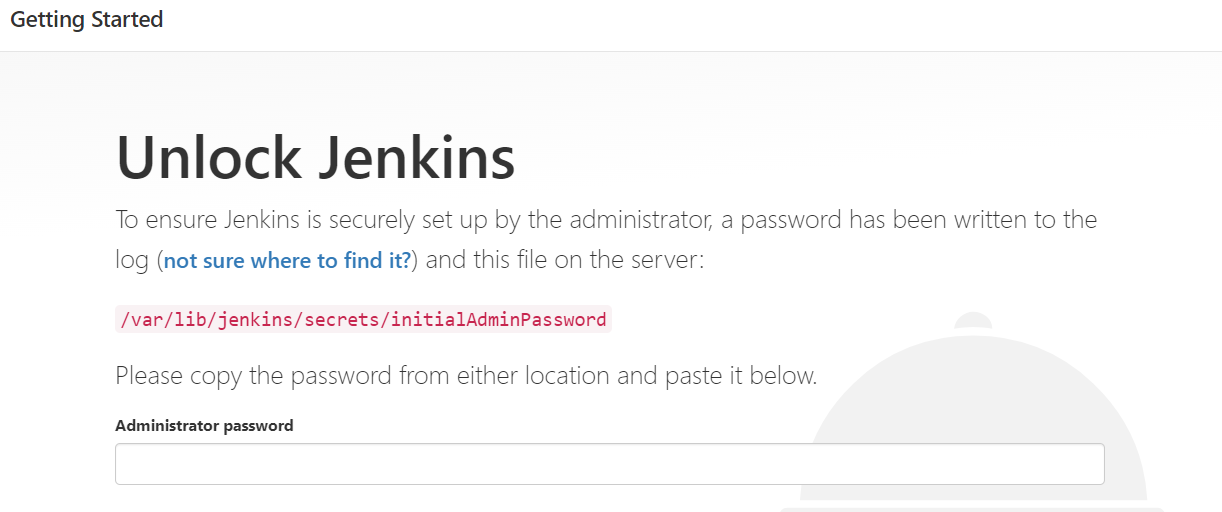
여기서 관리자 초기 비밀번호를 입력하라고 나오는데, 비밀번호는 빨간색 경로에 위치해 있다.
따라서 아래의 cat 명령어를 이용해 파일의 내용을 읽어 비밀번호를 복사해 오자.
<noMenu/>
sudo cat /var/lib/jenkins/secrets/initialAdminPassword
복사한 비밀번호를 Administrator password 빈칸에 붙여넣어 주고 Enter를 입력해 주면 된다.
그 다음 아래처럼 2가지 플러그인 설치 옵션이 나오는데, 왼쪽에 있는 추천 플러그인 옵션을 선택해 주면 된다.
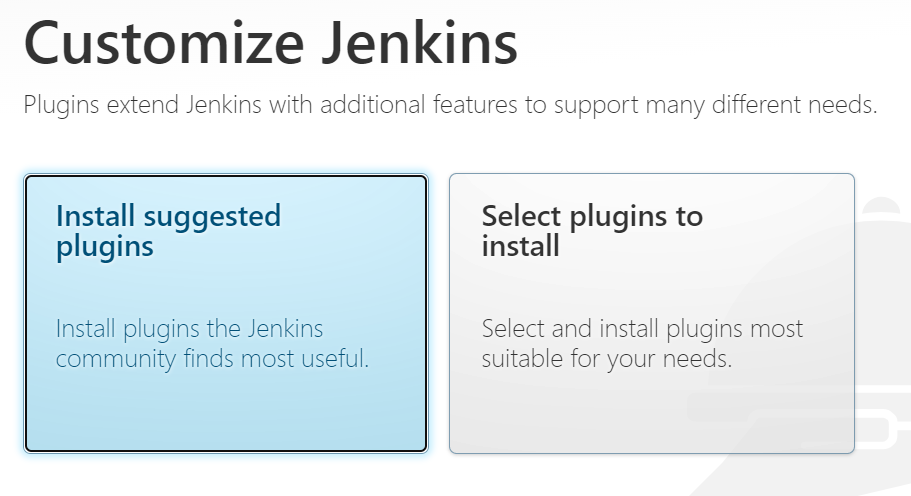
플러그인 설치가 완료되면 관리자 계정을 생성해 주자.
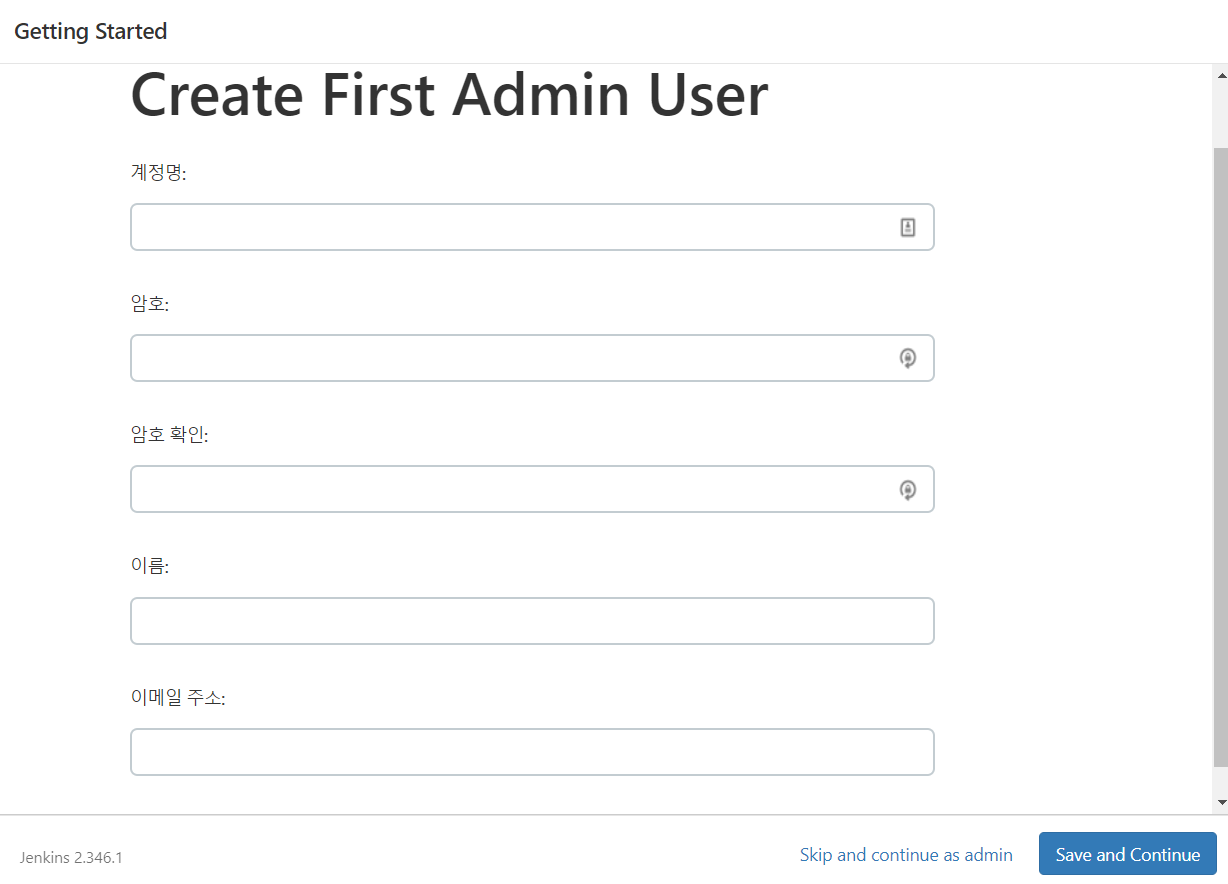
URL은 기존의 것을 그대로 사용했다.
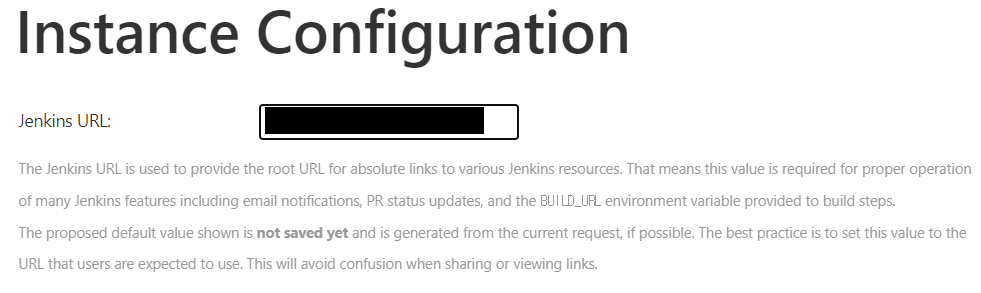
이제 젠킨스 초기 설정 세팅이 완료가 되었다...!
설정을 잘 완료했다면 아래와 같은 페이지를 확인할 수 있을 것이다.
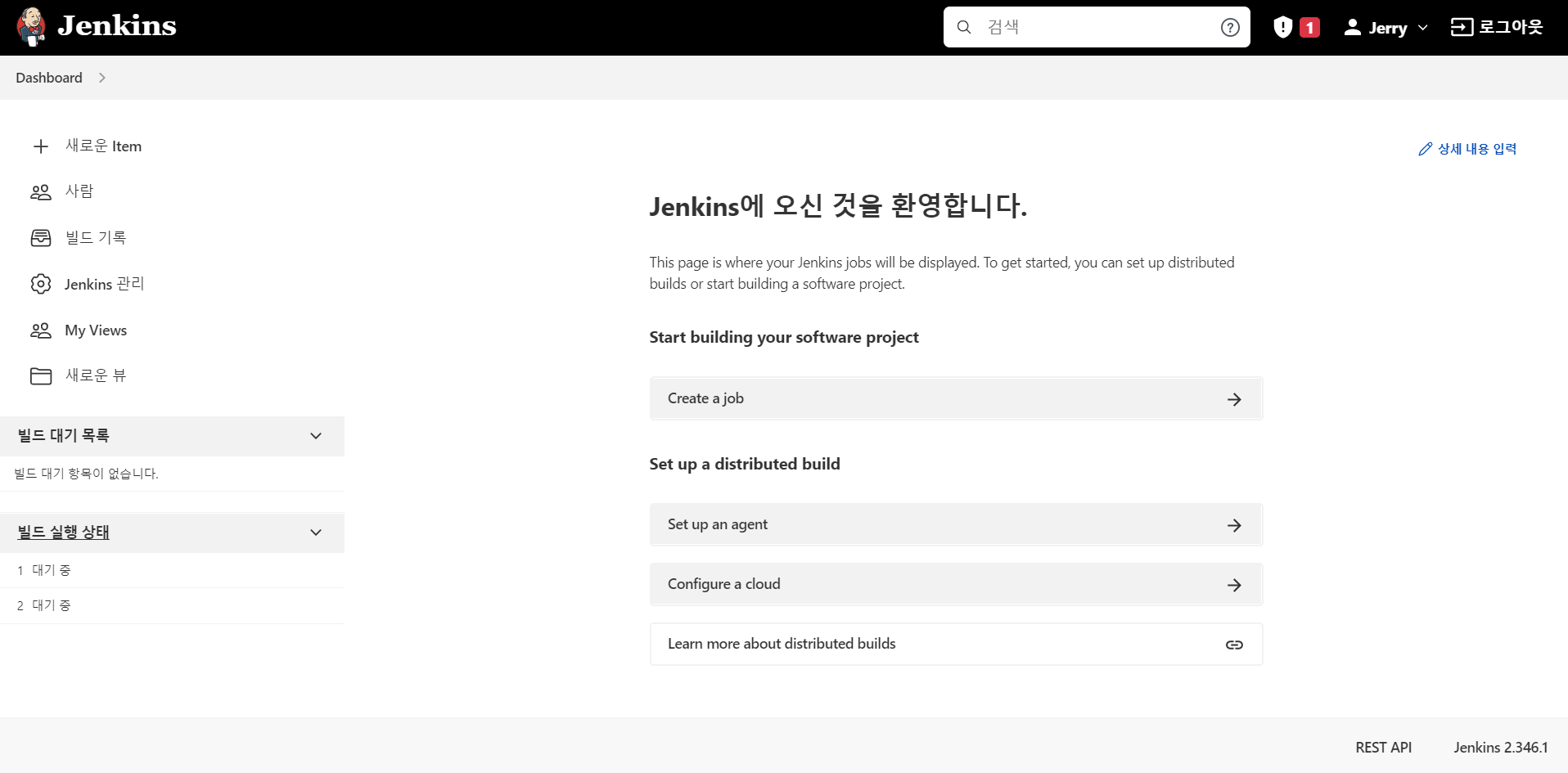
5. 플러그인 추가로 설치하기
SSH 플러그인 설치하기
배포를 할때 SSH를 통해 접속하여 배포하는 방식은 보편적인 방식이다.
원격 서버에서 SSH를 통한 배포를 하려면 Publish Over SSH라는 플러그인이 필요하다.
아래의 과정을 통해 Publish Over SSH 플러그인을 설치해 보자.
왼쪽 탭에서 'Jenkins 관리' -> '플러그인 관리'로 들어가자.

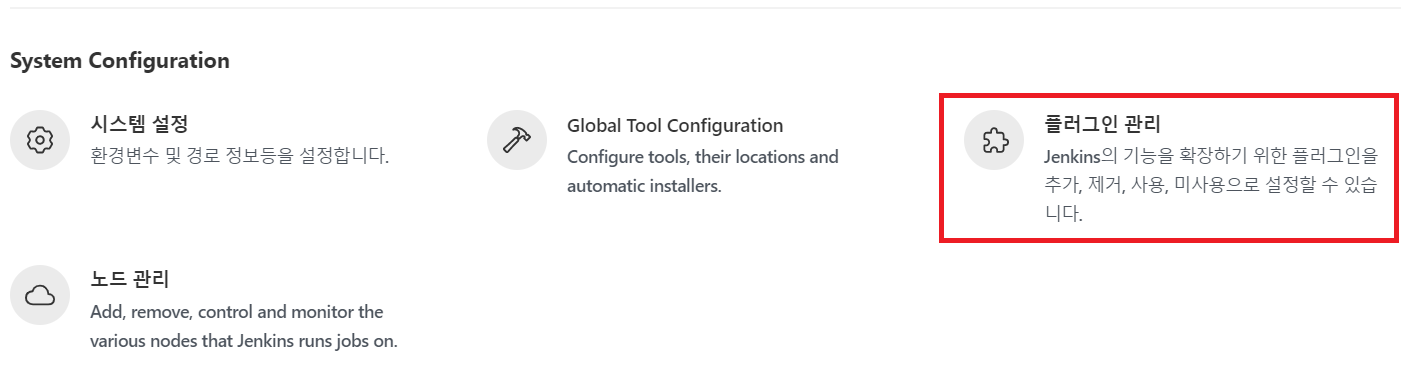
그 다음 '설치 가능' 탭을 클릭하고 'SSH'로 검색하면 'Publish Over SSH' 라는 플러그인을 확인할 수 있다.
해당 플러그인을 체크하고 'Install without restart' 버튼을 클릭하여 설치해 주면 된다.
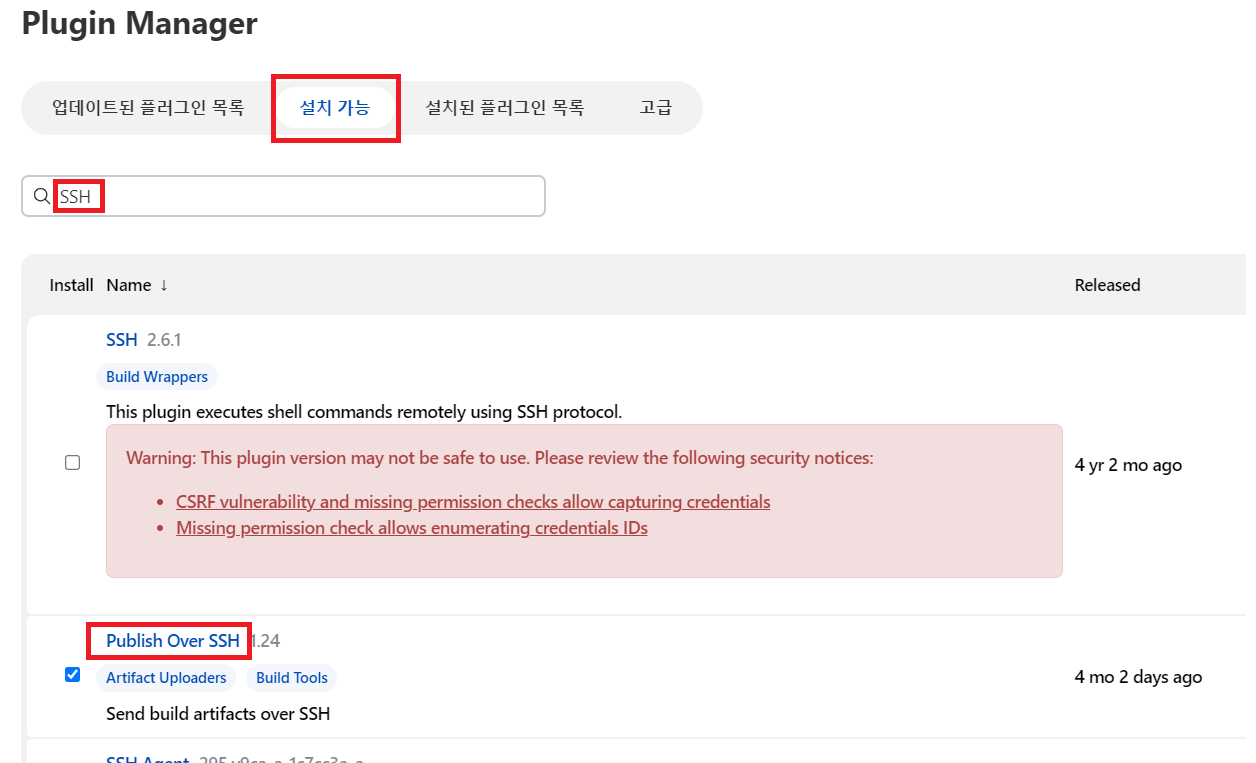
다음으로, Jenkins에서 VM 인스턴스에 SSH로 접속하는 방법을 알아보자.
'개발 공부 > DevOps' 카테고리의 다른 글
| GCP와 Nginx를 이용하여 로드밸런싱 설정하기 (0) | 2022.07.27 |
|---|---|
| Jenkins와 Github Webhooks를 이용하여 배포 자동화 하기 (0) | 2022.07.26 |
| Jenkins가 VM 인스턴스에 SSH로 접속하도록 설정하기 (0) | 2022.06.27 |
| MobaXterm을 이용하여 EC2 인스턴스 접속하기 (0) | 2022.03.01 |
| [AWS] EC2 인스턴스 생성하기 (0) | 2022.03.01 |
